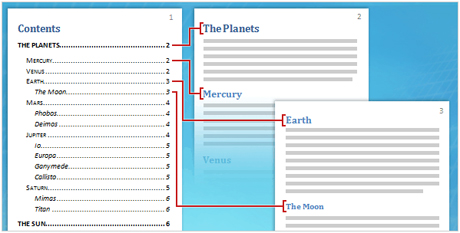Tư vấn - Kỹ thuật
MS Word 2013 phần 14: Cách tạo mục lục tự động trong Word 2013
20/08/2013
Bạn đã có trong tay một tài liệu rất dài với những phần bố cục hết sức ưng ý. Vấn đề mong muốn của bạn lúc này là muốn tạo một phần mục lục để tiện cho việc quản lý cũng như có cái nhìn tổng quán nhất về nội dung văn bản.
Thực tế việc tạo mục lục khá đơn giản chỉ cần bạn để ý và làm 1 lần là được ngay. Nào giờ thì bắt tay click nhé.
Có 2 bước để tạo mục lục tự động:
1. Chuẩn bị tài liệu bằng cách gán các Heading Styles (kiểu trang trí tiêu đều) cho tên các chương và các tiêu đề mà bạn muốn xuất hiện trong mục lục.
2. Thu thập các tiêu đề đó để tạo thành bảng mục lục.
Bước 1: Chuẩn bị tài liệu cho bảng mục lục
Sau khi bạn đã quyết định các tên chương và tiêu đề sẽ xuất hiện trên mục lục bạn cần áp dụng một số Style đặc biệt để Word có thể thêm chúng vào mục lục tự động.

Các Style này nằm trên tab Home, trong nhóm Styles. Với mỗi chương và tiêu đề làm như sau:
1. Chỉ con trỏ vào tên hoặc các tiêu đề của chương.
2. Trong nhóm Styles, chọn Heading 1 cho cấp độ cao nhất là tên chương, Heading 2 cấp độ tiếp theo, có thể là tên của của các phần trong chương và Heading 3 cho tiêu đề phụ.
Các Heading Styles và bảng mục lục tự động làm việc với nhau để tạo ra bảng mục lục cho tài liệu. Word chỉ định mục lục Heading 1 làm cấp độ cao nhất trong bảng mục lục, Heading 2 tương ứng với cấp độ cao thứ hai và Heading 3 cho cấp độ tiếp theo.
Bước 2: Tạo bảng mục lục cho tài liệu
Sau khi chọn các Heading Style phù hợp cho từng phần, thì đã đến lúc thu thập tất cả chúng vào trong bảng mục lục, đây là lúc Word làm việc thay cho bạn.
Đầu tiên bạn chỉ con trỏ nơi bạn muốn bảng mục lục xuất hiện, thông thường thì người ta đặt mục lục ở đầu tài liệu. Trên tab References, chọn Table of Contents, sau đó click Automatic Table 1 hoặc Automatic Table 2 hoặc cái nào bạn cảm thấy phù hợp nhất. Rất nhanh và đơn giản.
Bảng mục lục sẽ xuất hiện với một hộp màu xanh nhạt. Đó là một hiệu ứng để thông báo cho bạn biết đây là một bản mục lục tự động.
Cập nhật bảng mục lục

Sau khi đã tạo ra bảng mục lục cho tài liệu, có thể bạn phải duy trì nó. Bảng mục lục sẽ tự động cập nhật khi tài liệu được mở; và còn hay hơn nữa khi nó cũng tự cập nhật bất cứ khi nào bạn thêm tên chương hoặc tiêu đề mới vào và làm thay đổi số trang của tài liệu. Chỉ cần thực hiện 2 bước sau:
Bạn cập nhật mục lục bằng cách Click vào tab References và sau đó chọn Update Table trong nhóm Table of Contents.
Khi cập nhật bảng mục lục bạn sẽ được hỏi rằng bạn muốn cập nhật toàn bộ mục lục hay chỉ muốn điều chỉnh số trang. Chọn điều chỉnh số trang nếu bạn thêm nội dung làm tăng số trang trong tài liệu mà không thêm tiêu đề nào mới, còn nếu bạn thêm hoặc thay đổi nội dung tiêu đề thì nên chọn Update entire table.
Bạn nên tránh việc sửa chữa trực tiếp vào bảng mục lục, vì nếu bạn đã từng cập nhật bảng mục lục thì bạn sẽ mất dữ liệu đã thay đổi. Để thay đổi nội dung trong bảng mục lục, thì hãy chỉnh sửa trên tài liệu, chứ không sửa trực tiếp trên bảng mục lục, sau đó click Update Table.
Thay đổi bảng mục lục
Có rất nhiều cách để bạn thay đổi bảng mục lục.

Bên cạnh việc chon nhiều kiểu và định dạng đã có sẵn trong Word, bạn có thể tự thiết kế chi tiết bảng mục lục cho riêng mình, chẳng hạn như quyết định số cấp cho mục lục, có cho số trang xuất hiện hay không, tạo đường nối bằng dấu chấm giữa tiêu đề và số trang, v.v…
Trong một số trường hợp do sao chép từ nhiều trang khác nhau, định dạng văn bản không chuẩn nên việc tạo tự động sẽ không được thì bạn có thể làm thủ công theo từng bước sau:
-Mở Tab References như trên
-Chọn mục mà bạn muốn nó làm mục lục ví dụ: 1. Phần mở đầu
-Nhấn và Add text chọn mức độ Level 1 hay Level 2... theo cấp độ hiển thị mục lục
Ví dụ:
Chương I: .....thì Level 1
1.1.1. Giới thiệu nội dung thì chọn Level 3
-Cứ như vậy cho đến hết sau đó vào Table of Contents chọn kiểu mục lục hiển thì là được.
Như vậy là đã tạo được phần mục lục ưng ý rồi.
Tất nhiên còn rất nhiều thủ thuật, tiện ích nữa bạn xem thêm Tại đây nhé
Tất nhiên còn rất nhiều thủ thuật, tiện ích nữa bạn xem thêm Tại đây nhé
Chúc bạn thành công.
Trích từ nguồn: http://www.webthuthuat.net/2013/02/cach-tao-muc-luc-tu-ong-trong-word.html

.jpg)
.jpg)
.jpg)